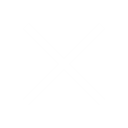iOS has a huge number of fun and useful apps, as you can see from our Best free iPhone apps guide, but one of the very best is Apple’s own GarageBand.
With this free music creation tool, you can quickly put together songs adorned with drums, bass, keyboards, guitars and exotic instruments, all without even needing to know how to play. We show you the basics of finding your way around one of Apple’s finest software offerings.
How to use GarageBand on iPhone & iPad: Live Loops
When you first open GarageBand you’ll be asked to select the kind of instrument you want to use. At the top of the screen you’ll see two options: Live Loops and Tracks.
Live Loops is a relatively new addition to GarageBand for iPad, which allows you to sequence existing recordings in real time. This might sound complicated, but it’s actually very easy.
First of all, select the genre of music you want to use (there’s Hip Hop, EDM, Rock and several others available) and you’ll be taken to a grid with a number of different coloured squares. Each square represents a loop, all of which have been selected to work together both in terms of timing and melody.
Now just tap each square to stop or start the playback, adding others whenever you please. GarageBand windows will begin each one on the correct beat, so you can’t really make any mistakes. Tapping the arrow at the bottom of each column will also switch on all of those squares at the same time.
Recording Live Loops
Once you’ve played with the Live Loops and worked out a sequence that you like, it’s time to record them. To do this, press the record button at the top of the screen.
You’ll be counted in, then it’s time to play the loops in the order you’ve worked out. When you’re finished, tap the stop button at the top. That’s it, you’ve now recorded a track. To hear it, press the Play button.
Touch Instruments
If you want to be more hands-on in the creation of melodies then you can use Touch Instruments instead. These are virtual guitars, pianos, strings etc which you can actually play.
To find them, choose the Tracks option when you open a new project and you’ll be presented with a scrollable selection. Tap on the one you want to use and it will open a new window with a digital representation of the instrument.
How to use GarageBand on iPhone & iPad: Keyboards
iMac 2019 release date, UK price, features, specifications
We look at the rumours about the new iMac, including whether the iMac…
Using Keyboards
The controls for each instrument differ slightly. On keyboards you have the keys themselves, with a row of options just above. On the left you’ll see two arrows with a number in the middle. These allow you to raise or lower the pitch of the keyboard by an octave.
How to use GarageBand on iPhone & iPad: Classic grand piano
Next to this is a feature specific to the instrument; on a piano this is sustain, while on an electric organ it might control the rate of a rotary speaker. Slide it to the right to lock it on, and back to the left to release it.
In the centre is a button adjusting the way the keyboard responds to sliding your finger across it. The modes are Glissando (playing all notes you slide between), Scroll (moving the physical keyboard up or down the scale), and Pitch (bending notes up or down as you slide).
As well as these, there are a few other interesting features that we’ll move on to next.
Using the Scale feature
On the right side of the strip you find above the keyboard are some of the automated features. The first is marked Scale and when you press it you’ll see a list of scales and modes.